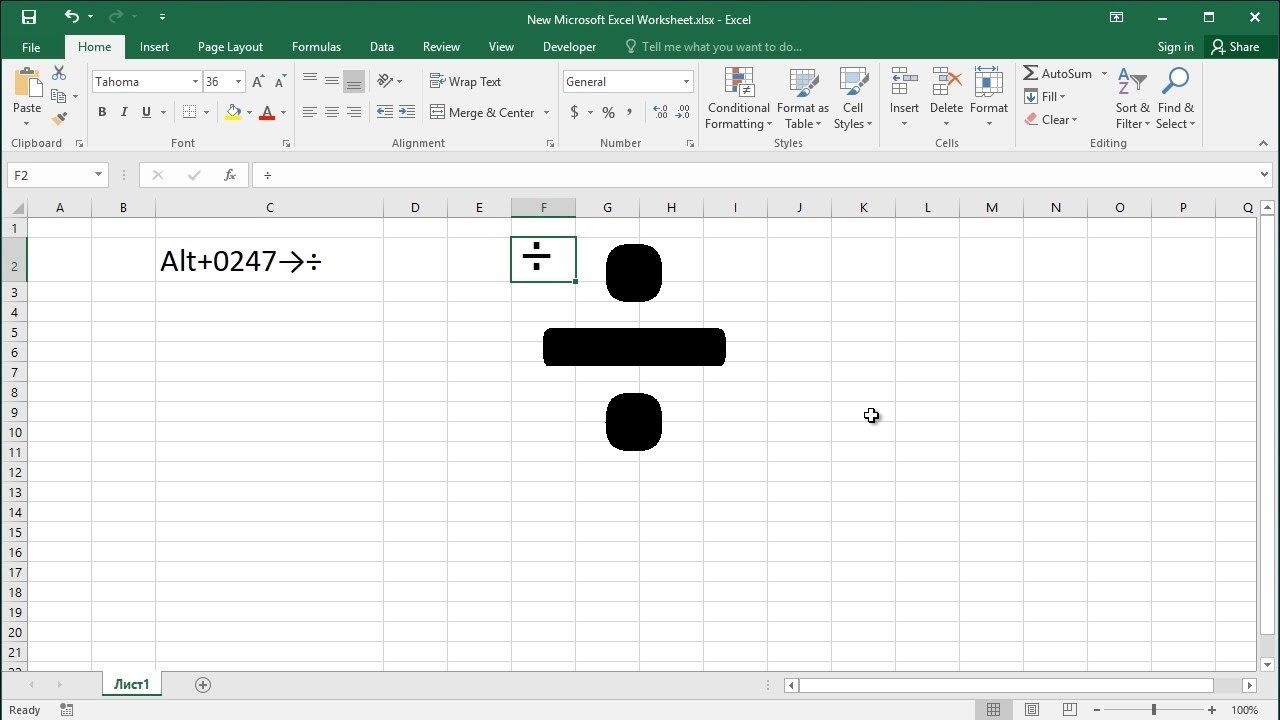In the world of Excel, the division symbol plays a crucial role in performing calculations effectively. This simple yet powerful tool allows users to execute division operations seamlessly within their spreadsheets. Whether you are a beginner or an advanced user, knowing how to utilize the division symbol correctly can significantly enhance your productivity and efficiency in data handling.
In this article, we will delve into the various aspects of the division symbol for Excel, including its usage, alternatives, and practical applications. We aim to provide you with a thorough understanding of how to incorporate division into your Excel worksheets effectively. By the end of this guide, you will be equipped with the knowledge to apply division in various scenarios, making your experience with Excel more enjoyable and productive.
We will also cover some tips and tricks to troubleshoot common issues associated with division in Excel, ensuring that you have all the necessary tools at your disposal. Let’s get started on this journey to mastering the division symbol in Excel!
Table of Contents
- 1. Division Symbol Overview
- 2. How to Use the Division Symbol in Excel
- 3. Alternatives to the Division Symbol
- 4. Common Errors When Using Division
- 5. Practical Applications of Division in Excel
- 6. Tips and Tricks for Efficient Division in Excel
- 7. Conclusion
1. Division Symbol Overview
The division symbol in Excel is represented by the forward slash (/) character. It is one of the fundamental arithmetic operators used in Excel formulas to perform division calculations. Understanding how to use this symbol correctly is essential for anyone working with numerical data.
Excel allows users to input mathematical expressions directly into cells. By using the division symbol, you can easily divide one number by another, allowing for dynamic calculations that update automatically as you change the input values.
2. How to Use the Division Symbol in Excel
Using the division symbol in Excel is straightforward. You can perform division operations by following these simple steps:
- Select a cell where you want the result to appear.
- Type the equals sign (=) to begin your formula.
- Input the first number or cell reference.
- Type the division symbol (/).
- Input the second number or cell reference.
- Press Enter to calculate the result.
2.1 Basic Division Formulas
Here are some examples of basic division formulas you can use in Excel:
- =10/2 will return 5.
- =A1/B1 will divide the value in cell A1 by the value in cell B1.
2.2 Using Division with Other Operations
You can combine the division symbol with other arithmetic operators in Excel. For instance:
- = (10 + 20) / 5 will first add 10 and 20, resulting in 30, and then divide by 5, returning 6.
- = A1 + (B1 / C1) allows for more complex calculations involving division and addition.
3. Alternatives to the Division Symbol
While the forward slash (/) is the most common representation of division in Excel, there are alternative methods to perform division:
- Using the QUOTIENT function: =QUOTIENT(numerator, denominator) can be used to return only the integer portion of a division operation.
- Using the "/ " operator in combination with other functions, such as SUM or AVERAGE, to create more complex formulas.
4. Common Errors When Using Division
When performing division in Excel, you may encounter a few common errors:
- #DIV/0! error occurs when you attempt to divide by zero.
- #VALUE! error appears when one of the arguments is non-numeric.
To troubleshoot these errors, check your formulas for accuracy and ensure that you are not dividing by zero or using incorrect data types.
5. Practical Applications of Division in Excel
Division is used in various scenarios in Excel, including:
- Calculating average scores by dividing total scores by the number of entries.
- Determining percentages by dividing part of a whole by the total.
- Budgeting and financial analysis, such as calculating costs per unit.
6. Tips and Tricks for Efficient Division in Excel
Here are some helpful tips to maximize your efficiency when using division in Excel:
- Use cell references instead of hardcoding values for dynamic calculations.
- Utilize Excel functions, such as IFERROR, to manage errors gracefully.
- Keep your formulas organized and easy to read for better maintenance.
7. Conclusion
In conclusion, the division symbol for Excel is an essential tool for performing calculations effectively. We have explored its usage, alternatives, and practical applications, providing you with a comprehensive understanding of how to incorporate division into your Excel workflows.
We encourage you to experiment with the division symbol in your own spreadsheets and discover the numerous possibilities it offers. If you have any questions or would like to share your experiences, please leave a comment below or share this article with fellow Excel users!
Thank you for taking the time to read this guide, and we hope to see you back here for more insightful articles!
Understanding Angela Deem From 90 Day Fiancé: A Comprehensive Guide
Is Rylee Arnold Dating Harry Jowsey? A Comprehensive Insight
Ultimate Guide To Birth Fade Haircut: Everything You Need To Know