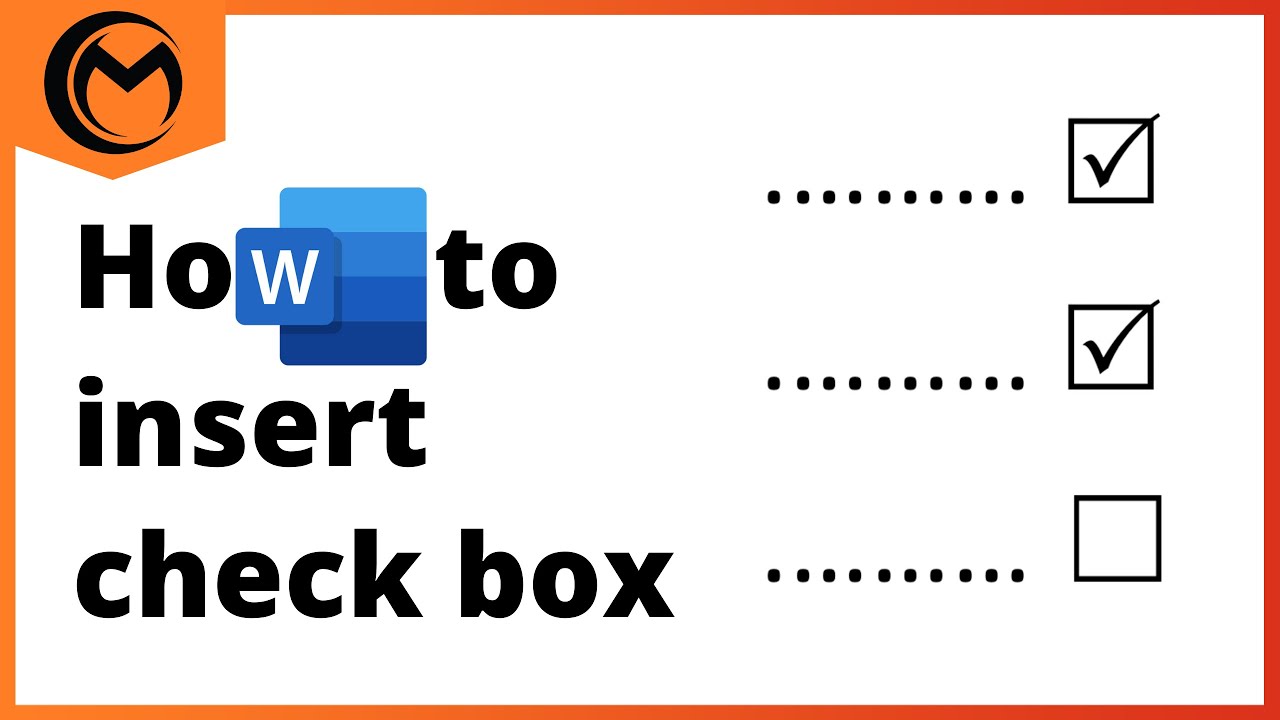Inserting a checkbox in Word is a simple yet powerful way to enhance your documents, particularly when creating forms, surveys, or to-do lists. Whether you are a student, educator, or professional, knowing how to effectively use checkboxes can streamline your workflow and improve organization. In this comprehensive guide, we will explore the various methods for inserting checkboxes in Microsoft Word, ensuring you have the tools you need to create efficient and interactive documents.
Throughout this article, we will cover everything from basic checkbox insertion to advanced techniques, providing you with a thorough understanding of how to utilize this feature. By the end of this guide, you will be able to create professional-looking documents that engage your audience. Let's dive right in and master the art of inserting checkboxes in Word!
Before we begin, it's essential to understand the different types of checkboxes available in Word and when to use each. This knowledge will help you choose the best method for your specific needs. So, without further ado, let's get started!
Table of Contents
- Understanding Checkboxes in Word
- Different Types of Checkboxes
- Inserting a Checkbox in Word
- Using the Developer Tab to Insert Checkboxes
- Creating a Checklist with Checkboxes
- Formatting Checkboxes for Professional Use
- Common Issues and Solutions
- Conclusion
Understanding Checkboxes in Word
Checkboxes are interactive elements that allow users to mark options as selected or unselected. They are commonly used in various types of documents, including forms and lists. Understanding how to use checkboxes effectively can greatly enhance the usability of your documents.
Why Use Checkboxes?
- Improve organization in documents.
- Enable easy tracking of tasks or items.
- Engage users with interactive content.
Different Types of Checkboxes
In Microsoft Word, there are primarily two types of checkboxes you can insert:
- Form Checkboxes: These are interactive checkboxes that can be checked or unchecked in a completed document.
- Symbol Checkboxes: These are static checkboxes that can be used for visual representation and cannot be interacted with.
Inserting a Checkbox in Word
Now that we understand the types of checkboxes, let's explore how to insert them in Word. This section will cover both methods for inserting checkboxes, ensuring you can choose the one that best suits your needs.
Method 1: Using the Symbol Menu
1. Open Microsoft Word and navigate to the location where you want to insert the checkbox.
2. Click on the “Insert” tab in the ribbon.
3. Select “Symbol” from the dropdown menu and choose “More Symbols.”
4. In the Symbol dialog box, choose the "Wingdings" font from the dropdown menu.
5. Scroll through the symbols to find the checkbox (☐) and click on it.
6. Click “Insert” and then “Close” to add the checkbox to your document.
Method 2: Using the Developer Tab
To insert interactive checkboxes, you need to enable the Developer tab:
1. Go to “File” and select “Options.”
2. In the Word Options dialog box, select “Customize Ribbon.”
3. On the right side, check the box next to “Developer” and click “OK.”
4. Now, click on the “Developer” tab in the ribbon.
5. Click on “Check Box Content Control” to insert an interactive checkbox.
Using the Developer Tab to Insert Checkboxes
The Developer tab provides several options for inserting and customizing checkboxes in Word. Here’s how to use it effectively:
Customizing the Checkbox
1. After inserting the checkbox, click on it to select it.
2. Click on “Properties” in the Developer tab to customize the checkbox.
3. You can change the checkbox's title, color, and other properties to fit your document's style.
Creating a Checklist with Checkboxes
Creating a checklist is a great way to utilize checkboxes. Here’s how to do it:
Steps to Create a Checklist
1. Start with a list of items you want to include in your checklist.
2. Insert checkboxes next to each item using the methods described above.
3. Format the list for clarity and organization.
Formatting Checkboxes for Professional Use
Proper formatting is essential for creating professional documents. Here are some tips:
- Use consistent spacing between checkboxes and text.
- Align checkboxes with the text for a tidy appearance.
- Consider using bullet points or numbering for organization.
Common Issues and Solutions
Even with the best intentions, issues may arise when working with checkboxes. Here are some common problems and their solutions:
Checkboxes Not Appearing
If your checkboxes are not displaying, ensure you're using the correct font (e.g., Wingdings) or check if the Developer tab is enabled.
Checkboxes Not Interacting
When using interactive checkboxes, ensure you are in "Design Mode" to edit their properties. Toggle "Design Mode" off to allow interaction.
Conclusion
Inserting a checkbox in Word is a straightforward process that can significantly enhance the functionality of your documents. By understanding the different methods available, you can choose the best approach for your specific needs. Whether you're creating a simple to-do list or a complex form, checkboxes are a valuable tool that can improve organization and engagement.
Now that you have the knowledge to insert and customize checkboxes in Word, we encourage you to experiment with this feature in your documents. If you have any questions or would like to share your experiences, please leave a comment below. Don’t forget to share this article with others who might find it helpful!
Thank you for reading, and we look forward to seeing you again for more informative content!
Alessandra Gucci Husband: Unveiling The Life Of The Gucci Heiress
Teddy Swims Genre: Exploring The Unique Sound Of A Rising Star
Exploring The Early Life Of Ray Charles: A Journey From Hardship To Musical Greatness
:max_bytes(150000):strip_icc()/checkbox-word-5b159b32312834003632cb5b.jpg)